개발일기
EC2 생성하기 및 탄력적 IP 연결하기, 인스턴스 연결하기 본문
📋개요
aws 배포를 하려고 한다. 이전에 한번 했었지만 백엔드 서비스의 알수없는 오류 때문에 다시 해야한다.
내가 알기로는 1년 무료 요금제가 있었던것 같은데 최근에 무료 요금제로 EC2를 사용했었는데 요금이 부과 되었다.
그래서 요금제에 대해 찾아 봤는데 스치듯 봤던 글에 무료 요금제를 사용해도 4$가 부과될 수 있다라는 글을 본적이 있다.
그리고 나의 통장에선 돈이 빠져 나갔다.
하지만 어쩌겠는가.
일단은 aws 배포를 해보자.
❓ EC2(Elastic Compute Cloud) 란 무엇인가?
EC2란 AWS에서 제공하는 클라우드 컴퓨팅 서비스다.
인터넷에서 서버 컴퓨터를 빌려서 내가 원하는 OS, 앱, 백엔드 등을 설치해서 사용하는 것이다.
쉽게 말해, 아마존에 돈을 지불하고 한 대의 컴퓨터를 임대하는 것이다.
🤔 왜 EC2를 사용해야 되는건데?
장점
- 24시간 안정적 서버 운영 가능
- 방화벽, 보안 관리
- 고정 IP로 항상 접속 가능(내 컴퓨터로 사용시 IP주소가 변경될 가능성이 있어서)
- 언제든지 재시작, 백업 가능
- 사용한 만큼만 비용 지불
단점
- 비용 발생
- 초반 세팅이 조금 번거로움
✅ EC2(Elastic Compute Cloud) 인스턴스 생성하기
1️⃣ 회원가입 및 로그인 후 검색창에서 EC2를 검색
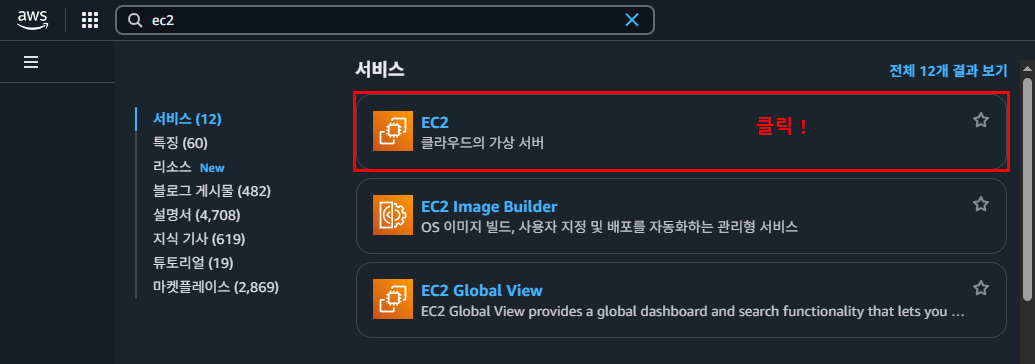
2️⃣ 인스턴스 시작
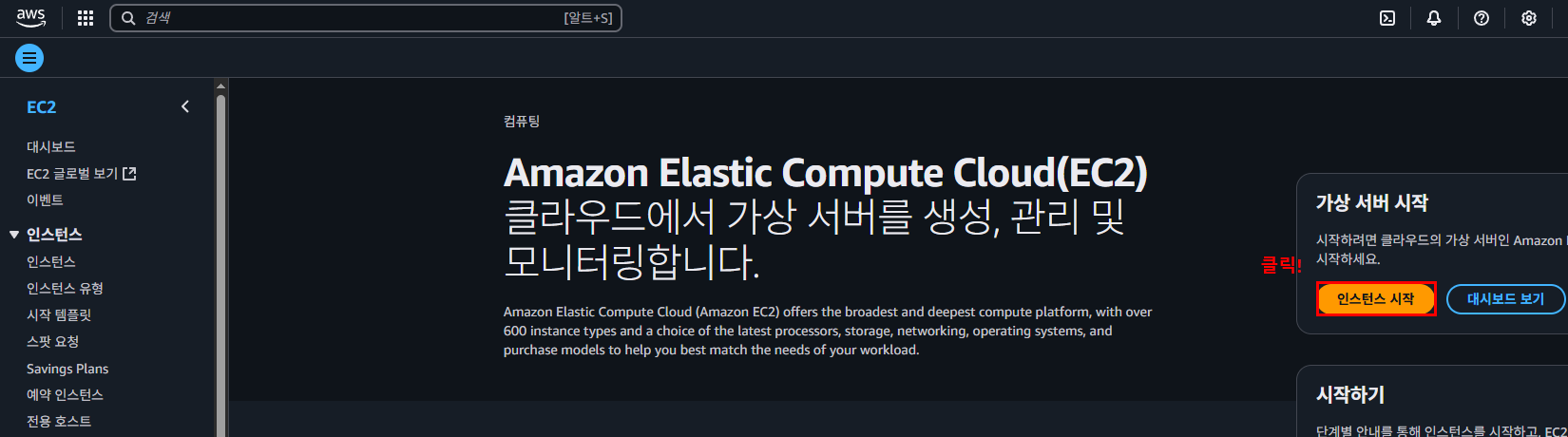
3️⃣ 인스턴스 생성
이름 및 태그
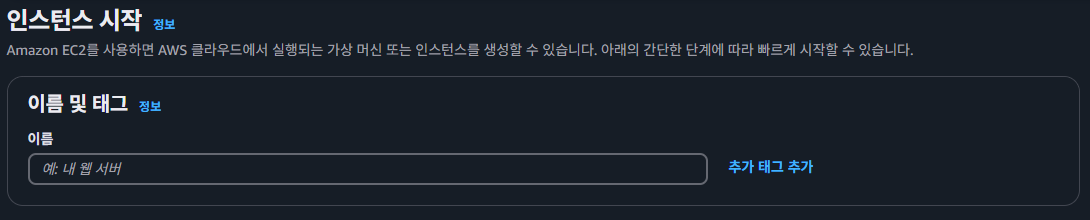
이 부분은 내가 배포하려는 애플리케이션의 이름을 넣으면 된다.
애플리케이션 및 OS이미지(Amazon Machine Image)
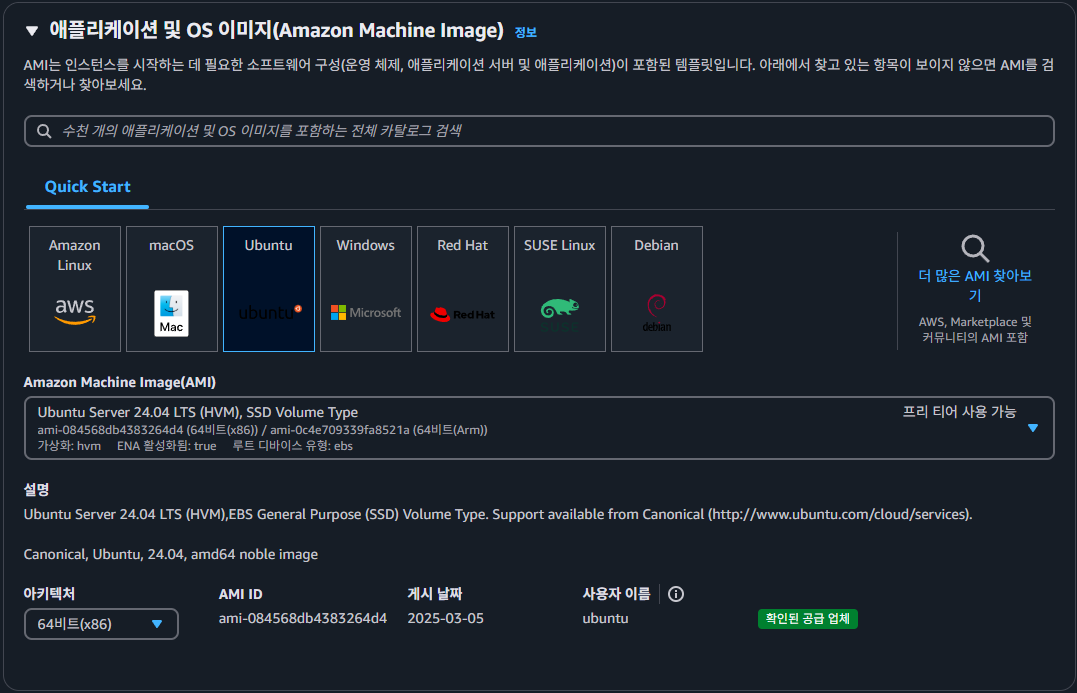
🐧 우분투란?
우분투는 리눅스(Linux) 기반의 운영체제(OS)이다.
보통 서버 운영, 웹앱 배포, 백엔드 구동 등을 할 때는 우분투 서버 버전을 많이 사용한다.
인스턴스 유형

한달에 지불할 요금을 선택할 수 있는데 내가 알기론 프리 티어가 일정기간 무료 인걸로 알고 있지만 아마 돈이 나가는 것으로 알고 있다. 한달에 $4(4000원) 정도,, 돈이 없지만 일단 배포를 위해 해보자
키 페어(로그인)

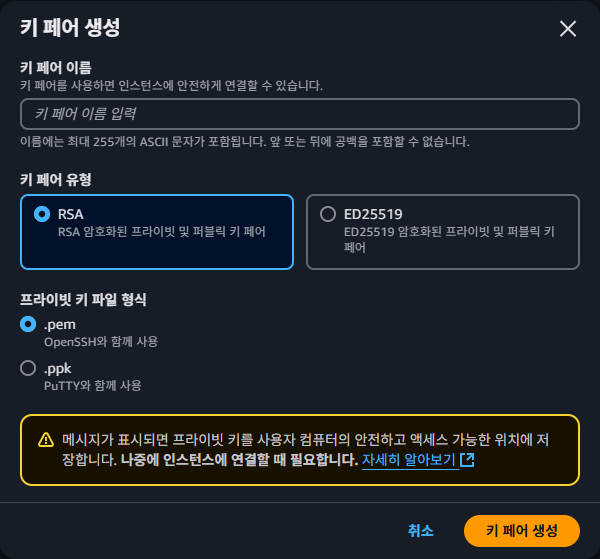
EC2 인스턴스(대여한 컴퓨터)를 사용한다고 해서 바로 접속할 수 있는 건 아니다.
서버에 접속하려면 하나의 열쇠(비밀번호 역할)가 필요한데 이것이 키 페어 이다.
.pem이라는 파일로 존재하며 .ppk는 PuTTy라는 것과 함께 사용해야 한다.
우리는 터미널로 접속할 것이기 때문에 .pem 파일로 생성하자.
네트워크 설정
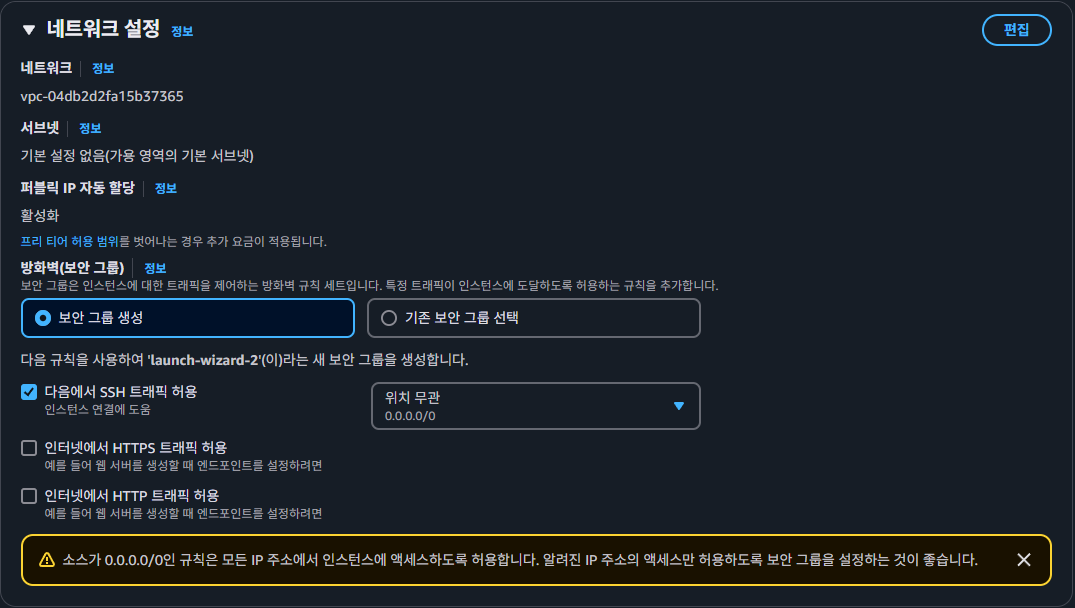
네트워크 설정은 인스턴스 생성 후에 수정이 가능해서
나중에 하도록 하겠다.
스토리지 구성
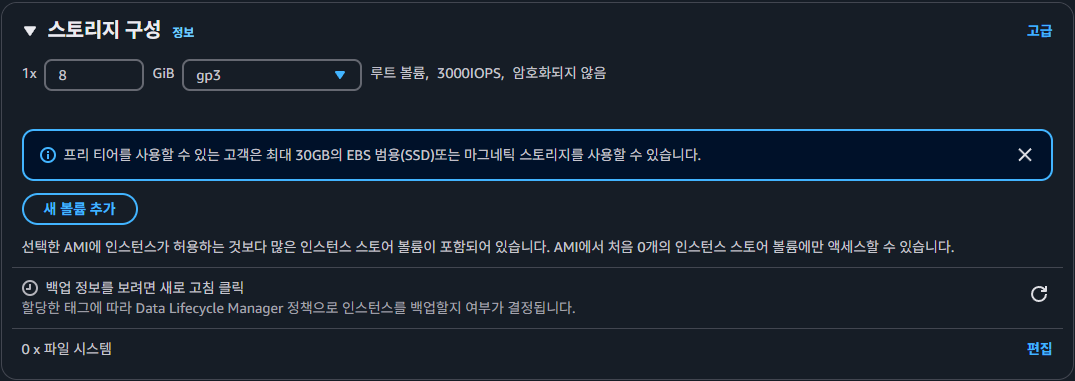
스토리지는 데이터가 저장되는 데이터 저장소라고 이해하면 될 것 같다.
원래 구성되어 있었던대로 그냥 두자.
그리고 아래 부분에 고급 세부 정보가 있는데 그 것 또한 그대로 두도록 하자.
인스턴스 생성
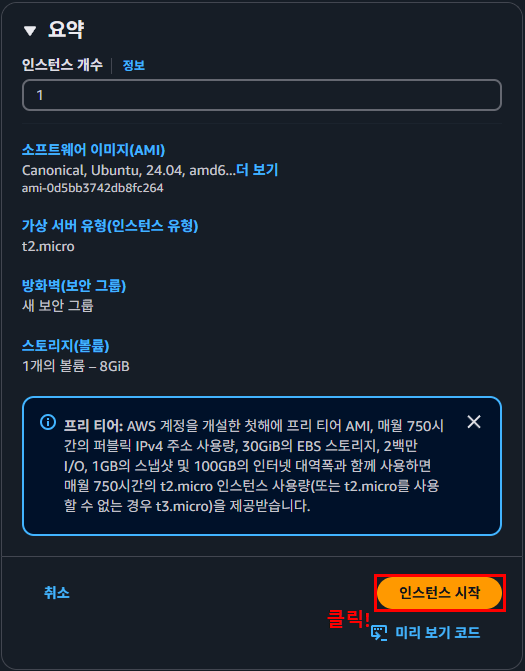
4️⃣ 생성 확인하기
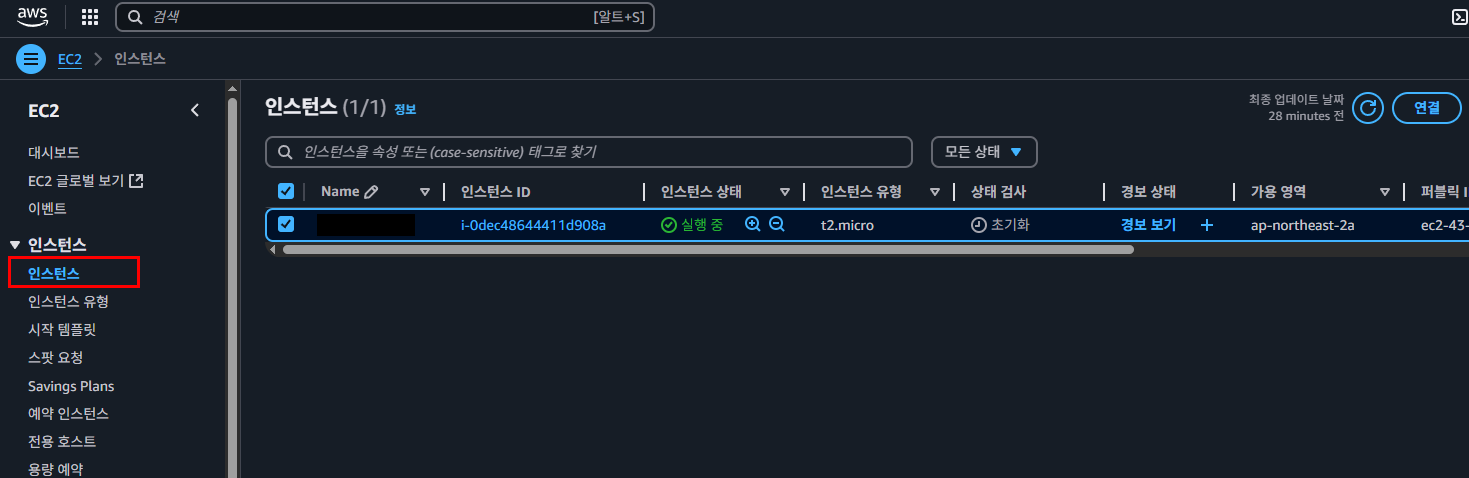
EC2에서 왼쪽 메뉴를 보면 인스턴스가 있는데 클릭해보면 내가 생성한 인스턴스를 확인할 수 있다.
✅ 탄력적 IP(Elastic IP)
탄력적 IP 는 고정 IP라고 생각하면 된다.
보통 EC2 인스턴스를 중지했다가 다시 시작하면 IP주소가 바뀌어 버린다.
그럼 매번 SSH로 접속하거나, 도메인 연결할 때마다 주소 바꿔야 하는 귀찮음이 생긴다
이런 귀찮음을 해결하기 위해 고정 IP가 필요하다.
🔐 SSH(Secure Shell)란?
원격 컴퓨터(서버)에 안전하게 접속할 수 있게 해주는 프로토콜"이다.
1️⃣ 탄력적 IP로 이동하기

EC2에서 왼쪽 메뉴를 확인 해보면 네트워크 및 보안 하위 메뉴에 탄력적 IP가 있다.
클릭해서 들어가 준다.
2️⃣ 탄력적 IP 생성하기

나는 전에 했던게 남아 있어서 생성되어 있지만 아마 처음하신 분들이라면 아무것도 없을 것이다.
탄력적 IP 주소 할당을 클릭하여 생성해 준다.
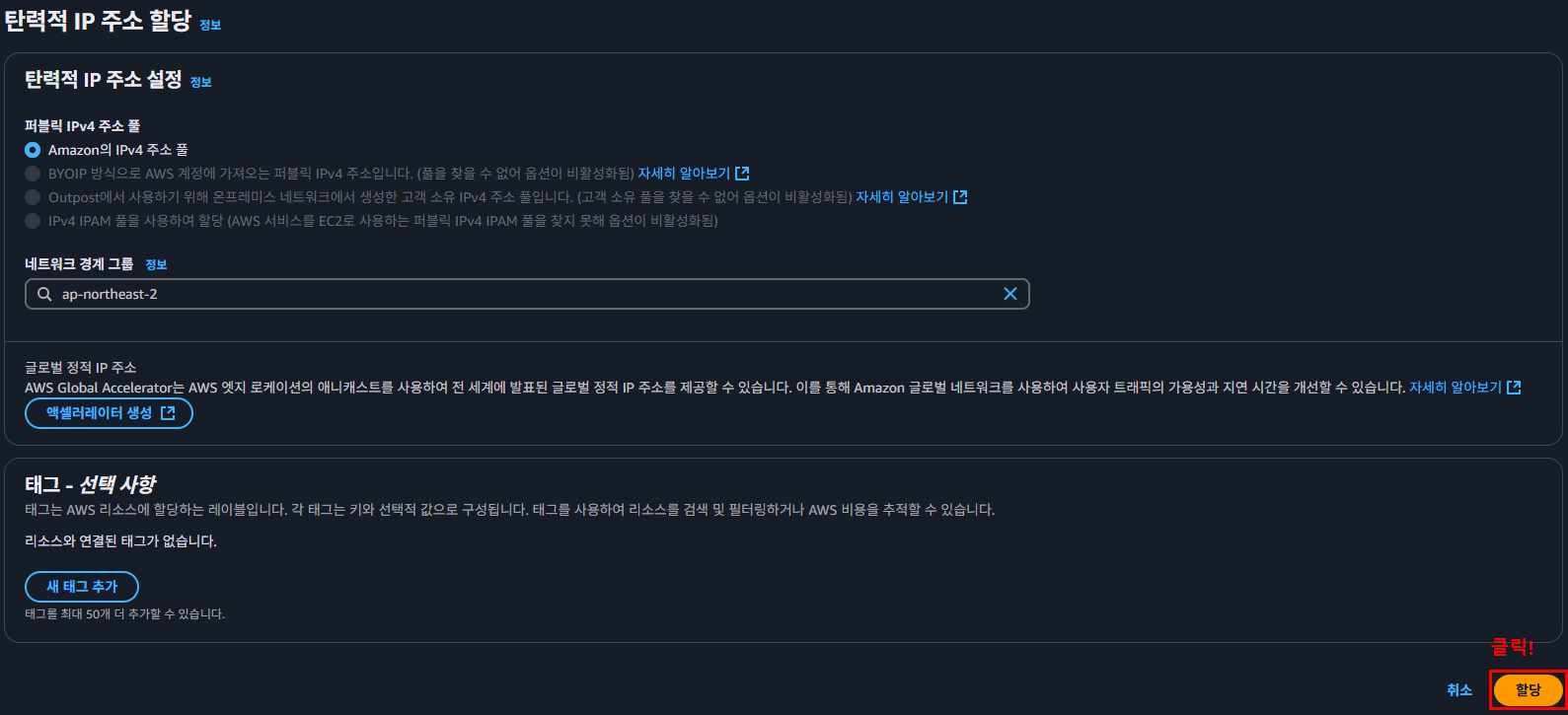
이 부분에서 아무것도 손대지 않고 할당을 클릭하면 될 것 같다.
3️⃣ 탄력적 IP 주소 연결

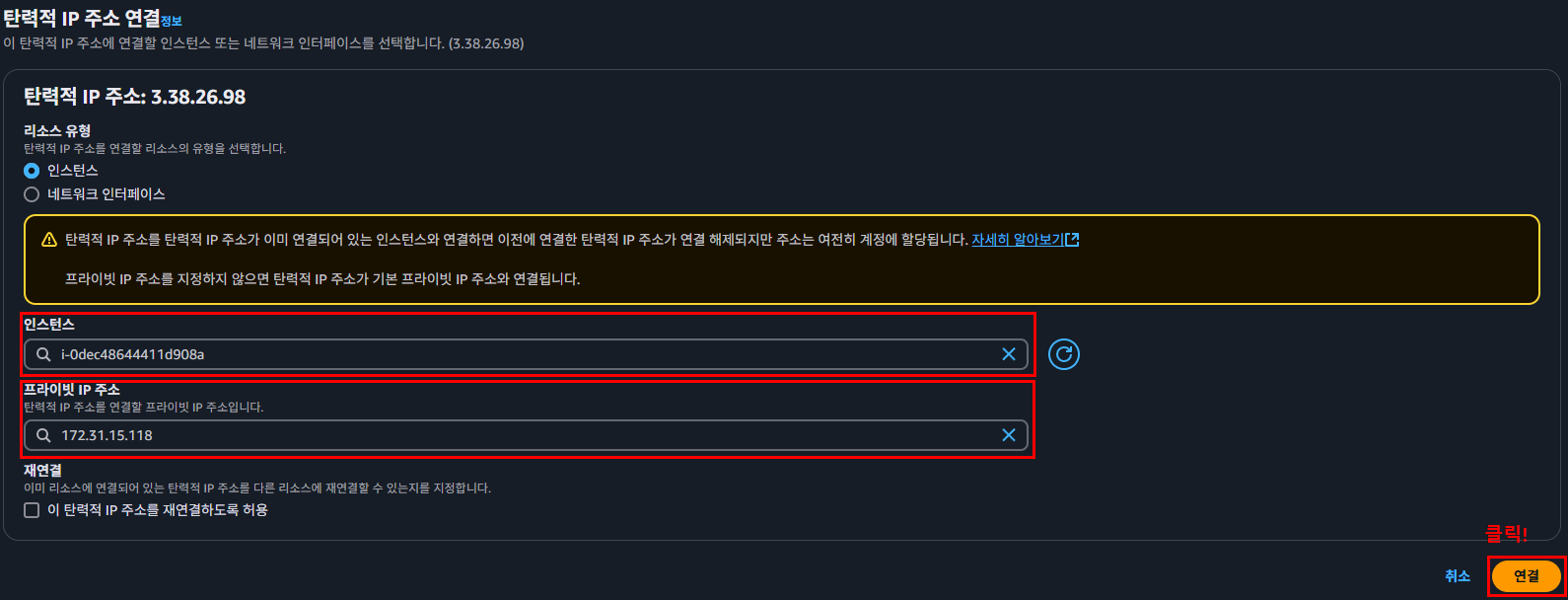
인스턴스, 프라이빗 IP 주소를 클릭해보면 만들었던 인스턴스가 알아서 나온다.
클릭해서 선택해 주고, 연결을 눌러주면 연결 되었다는 문구가 나온다.
✅ 인스턴스(대여 컴퓨터)에 연결하기
이제 대여한 컴퓨터를 사용할 준비를 해보자.
접속하기 위해서는 먼저 준비해야 될 것은 터미널과 키페어(.pem) 파일이다.
1️⃣ 터미널에서 먼저 키페어 파일이 위치한 루트로 이동하기
2️⃣ 그리고 만들어 둔 인스턴스를 클릭하고, 연결을 클릭한다.

3️⃣ SSH 클라이언트를 클릭한다.

4️⃣ 빨간 박스 순서대로 실행하기
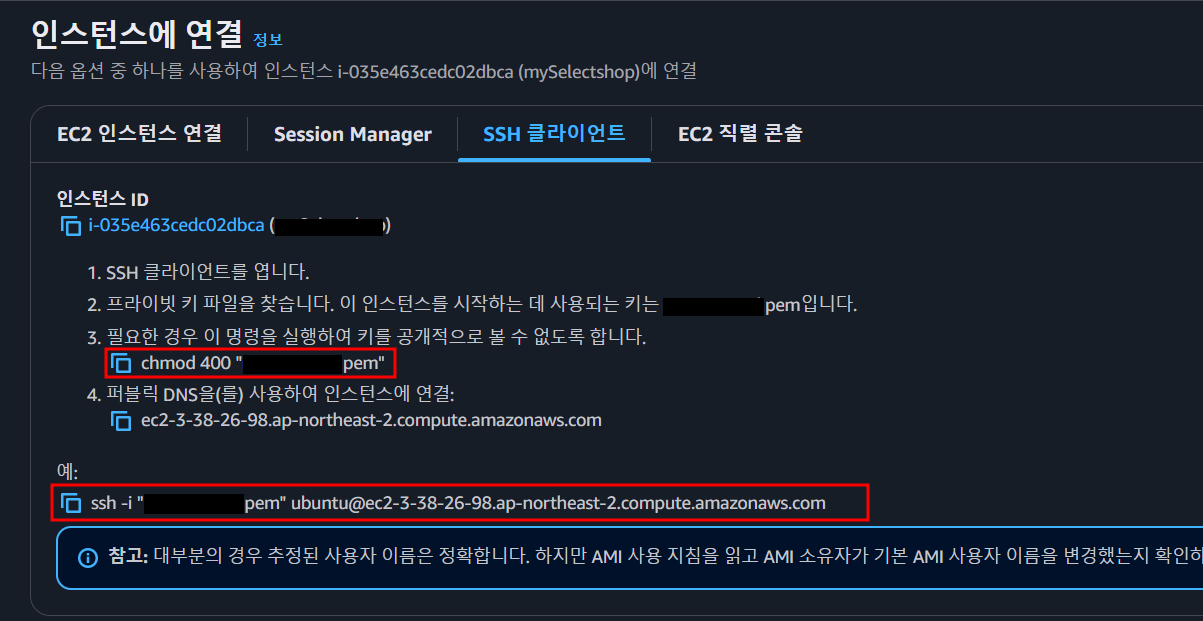
chmod 400 "pair-key.pem"

chmod 400은 보안을 위해 꼭 실행해 주길 바란다.
ssh -i "pair-key.pem" ubuntu@~

ssh -- 부분을 복사해서 실행해 주면 welcome to Ubuntu ~~ 라고 환영해 준다.
연결 성공

현재 대여 컴퓨터에 접속해 있다는 증거(?)를 보여준다.
나는 겁이 많아서 일단 가려야 될 곳인 것 같은 곳은 다 가렸으므로 잘 확인해 주길 바란다,,
이제 여기서부터 보이지 않는 세팅을 시작해야 되는 것으로 알고 있다.
차근차근 해보자..
'배포 > aws' 카테고리의 다른 글
| 가비아 도메인과 EC2 연결하기 (Route53 사용 안함) (0) | 2025.04.22 |
|---|---|
| AWS EC2 배포 환경 만들기 (준비하기) (0) | 2025.04.19 |
| EC2에 내 프로젝트 클론하기, 리눅스 명령어 파악하기, env파일 생성하기 (0) | 2025.04.18 |
| AWS EC2 인바운드 규칙, 포트 설정 하기 (0) | 2025.04.18 |



